УТВЕРЖДЕНО: Генеральный директор ООО «Иртея» Д. В. Лаконцев
ДАТА: 11.04.2025
УТВЕРЖДЕН КАК: РУДБ.26.30.11.150.01.301.34.05‑ЛУ
Программное обеспечение системы локального управления и мониторинга отечественных базовых станций Open RAN 4G/5G — EMS
Руководство оператора
Аннотация
В данном программном документе приведены основные сведения для обеспечения процедуры обращения оператора к функциональным возможностям программного обеспечения системы локального управления и мониторинга отечественных базовых станций Open RAN 4G/5G — EMS (далее — ПО EMS).
В разделе «Назначение программы» указаны сведения о назначении программы и информация, достаточная для понимания функций программы и её эксплуатации.
В разделе «Условия выполнения программы» приведён состав аппаратных и программных средств, необходимых для выполнения программы.
В разделе «Выполнение программы» приведены сведения о действиях оператора, обеспечивающих загрузку, запуск, выполнение и завершение программы.
В разделе «Сообщения оператору» приведены сведения о сообщениях, выдаваемых в ходе выполнения программы, а также рассмотрены некоторые затруднения, которые могут встретиться при выполнении приведённых в настоящем документе инструкций и даны пути их преодоления.
Содержание
- 1. Назначение программы
- 1.1. Общие сведения о назначении программы
- 1.2. Описание технической архитектуры
- 1.3. Описание функциональных характеристик
- 2. Условия выполнения программы
- 2.1. Требуемый состав аппаратных средств для работы программы
- 2.1.1. Требования к аппаратным средствам для работы в составе базовой станции 4G
- 2.1.1.1. Состав комплекта:
- 2.1.1.2. Пример оборудования:
- 2.1.1.3. Подключение приёмо-передающих модулей:
- 2.1.1.4. Примеры приёмо-передающих модулей:
- 2.1.2. Требования к аппаратным средствам для работы в составе базовой станции 5G
- 2.2. Требуемый состав программных средств для работы программы
- 3. Выполнение программы
- 3.1. Установка программы
- 3.1.1. Установка ПО EMS на операционную систему CentOS
- 3.1.2. Установка ПО EMS на операционную систему Ubuntu
- 3.2. Запуск программы
- 3.3. Перезапуск программы
- 3.4. Вход в программу
- 3.5. Настройка виртуальных сетевых интерфейсов
- 3.5.1. Окно настроек виртуальных сетевых интерфейсов
- 3.5.2. Добавление виртуального сетевого интерфейса
- 3.5.3. Проверка сети
- 3.6. Создание виртуального экземпляра EMS
- 3.7. Добавление и редактирование сетевого элемента
- 3.8. Регистрация сетевого элемента вручную
- 3.9. Проверка состояния компонентов системы
- 3.10. Работа с оповещениями программы
- 3.11. Настройка и управление сетевыми элементами
- 3.11.1. Управление NE
- 3.11.2. Проверка и применение конфигурации
- 3.11.3. Обработка ошибок конфигурации
- 3.12. Работа с рабочими пространствами
- 3.12.1. Общие сведения о рабочих пространствах
- 3.12.2. Создание нового рабочего пространства
- 3.12.3. Удаление рабочего пространства
- 3.13. Работа с графиками
- 3.13.1. Создание графика
- 3.13.2. Редактирование графика
- 3.13.3. Изменение размеров графика
- 3.13.4. Удаление графика
- 3.14. Терминал
- 3.15. Обновление программного обеспечения приёмо-передающего модуля
- 4. Сообщения оператору
- 4.1. Основные сообщения оператору
- 4.2. Известные проблемы и их решение
- 4.2.1. Проблемы с загрузкой программы
- 4.2.2. Незаполненное обязательное поле
- 4.2.3. Неисправная конфигурация
- 4.2.4. Дублирование имён виртуальных EMS
- 4.2.5. Не добавлены сетевые элементы
- 4.2.6. Broker недоступен
- 4.2.7. Ошибка тестирования сети при настройке OAM-интерфейса
- 4.2.8. Ошибка при обновлении статуса синхронизации антенны глобальной навигационной спутниковой системы
1. Назначение программы
1.1. Общие сведения о назначении программы
ПО EMS предназначено для работы в составе цифровых модулей следующих видов:
- Цифровых модулей в составе базовых станций (БС) стандартов LTE и LTE-Advanced, обеспечивающих связь между приёмо-передающими модулями и опорной сетью (4G BBU);
- Централизованных модулей (gNB-CU) в составе БС стандарта 5G New Radio (NR);
- Распределённых модулей (gNB-DU) в составе БС стандарта 5G NR.
ПО EMS также предназначено для работы в составе комбинированных цифровых модулей, в частности, gNB-CU + gNB-DU (5G BBU) и 4G BBU + gNB-CU.
1.2. Описание технической архитектуры
1.2.1. Разделение ответственности
Архитектура ПО EMS (рисунок 1) построена по принципу разделения ответственности между четырьмя основными слоями:- «Бэкенд» — базисный компонент, слой доступа к данным (п. 1.2.2, с. 6);
- «Хранилище» — система управления базой данных (СУБД), слой хранения данных (п. 1.2.3, с. 7);
- «Фронтенд» — пользовательский компонент, презентационный слой (п. 1.2.4, с. 7);
- «Апдейтер» — служебный компонент, слой обновления ПО (п. 1.2.5, с. 7).
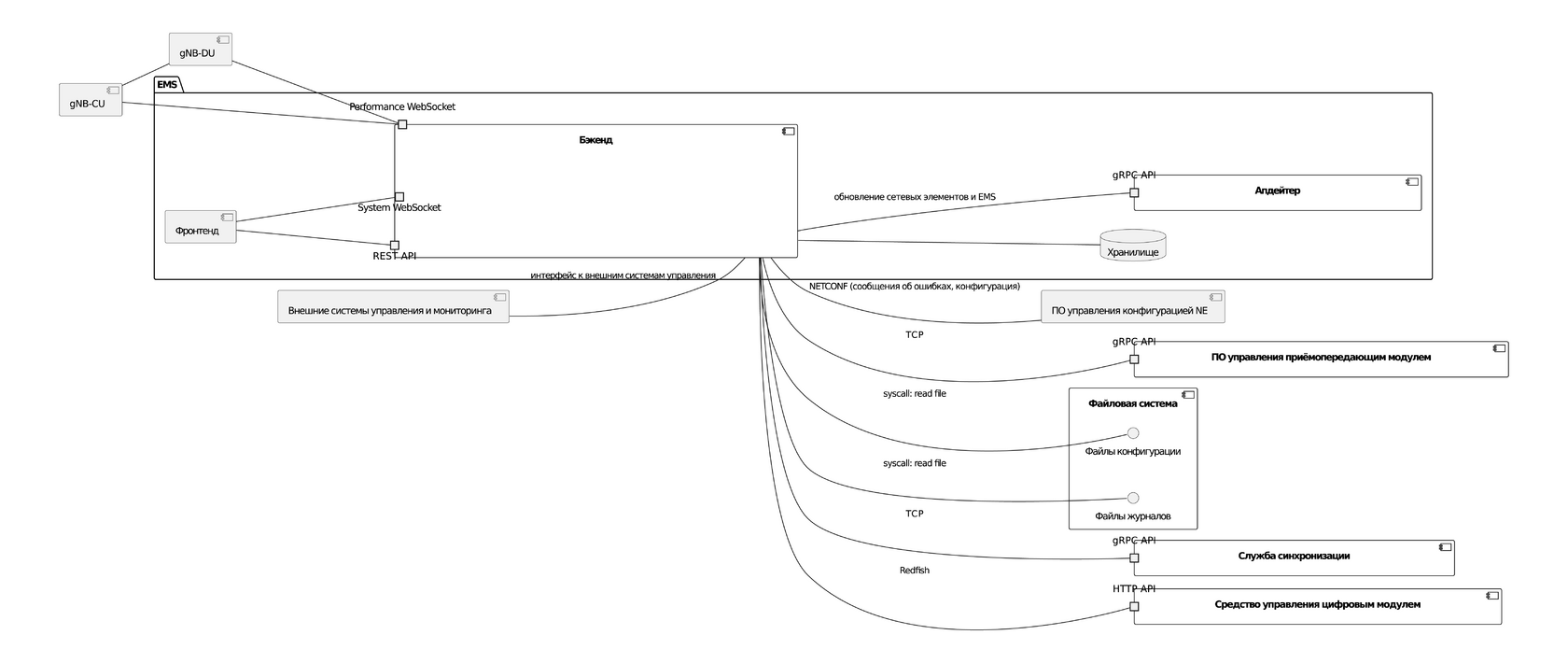
1.2.2. Бэкенд
«Бэкенд» — монолитное приложение, поддерживающее:
- REST API, через который компонент «Бэкенд» взаимодействует с компонентом «Фронтенд» (см. п. 1.2.4);
- Протокол WebSocket, по которому компонент «Бэкенд» получает от модулей gNB‑CU и gNB-DU данные о текущей производительности;
- Протокол NETCONF, по которому компонент «Бэкенд» получает от ПО управления конфигурацией NE данные об ошибках и предупреждениях, а также управляет конфигурацией gNB‑CU и gNB-DU;
- Взаимодействие с внешними системами управления и мониторинга через интерфейсное ПО (далее — Broker);
- Обращение к компоненту «Хранилище» (см. п. 1.2.3);
- Отслеживание в файловой системе изменений конфигурационных файлов и файлов журналов с помощью подсистемы Inotify ядра операционной системы цифрового модуля;
- Модификацию конфигурационных файлов в рамках управления конфигурацией NE;
- Использование службы systemctl для управления программными компонентами цифрового модуля;
- gRPC, посредством которого компонент «Бэкенд» обращается к ПО управления приёмо-передающими модулями и мониторинга их состояния, к службе синхронизации и к компоненту «Апдейтер» (см. п. 1.2.5);
- Взаимодействие со средством управления цифровым модулем по стандарту Redfish.
1.2.3. Хранилище
Компонент «Хранилище» в ПО EMS реализован за счёт применения СУБД BoltDB, функционирующей в парадигме хранения «ключ-значение».
ПО EMS накапливает данные в компоненте «Хранилище» на случай отсутствия сетевой доступности Broker для последующей отправки их при восстановлении связи с Broker.
1.2.4. Фронтенд
«Фронтенд» — это клиентское приложение, реализующее веб-интерфейс доступа пользователя к функциям ПО EMS,
1.2.5. Апдейтер
«Апдейтер» — компонент, обеспечивающий обновление как NE, так и собственно ПО EMS.
Компонент «Апдейтер» через программный интерфейс удалённого вызова процедур gRPC поддерживает выполнение следующих функций:
- получение списка доступных версий для установки ПО EMS из репозитория;
- обновление NE из файла-архива;
- обновление ПО EMS из пакета deb или rpm, расположенного в файловой системе цифрового модуля или в репозитории;
- получение истории обновления NE;
- получение истории обновления ПО EMS.
Компонент «Апдейтер» хранит историю всех обновлений NE и ПО EMS, однако подробные сведения сохраняются только о последних обновлениях.
1.3. Описание функциональных характеристик
ПО EMS обладает следующими основными функциями:
- Мониторинг состояния сети: наблюдение за состоянием всех NE в реальном времени.
- Управление конфигурацией: настройка и изменение параметров NE для обеспечения оптимальной работы.
- Управление ошибками: обнаружение, диагностика и устранение неисправностей в сети.
- Управление производительностью: сбор и анализ данных о производительности сети для выявления узких мест и оптимизации работы.
- Обновление ПО: установка дополнительного ПО для исправления ошибок, добавления новых функциональных возможностей и улучшения производительности.
2. Условия выполнения программы
2.1. Требуемый состав аппаратных средств для работы программы
2.1.1. Требования к аппаратным средствам для работы в составе базовой станции 4G
Для работы ПО EMS в составе БС 4G аппаратные средства должны соответствовать приведённым ниже характеристикам или превосходить их:
2.1.1.1. Состав комплекта:
- Компоненты 4G BBU:
- Центральное процессное устройство (ЦПУ) Intel Xeon 4314;
- 8 модулей оперативно-запоминающего устройства (ОЗУ) DDR4 RDIMM ёмкостью не менее 32 Гбайт каждый;
- Твёрдотельный накопитель NVMe форм-фактора M.2 2280 ёмкостью не менее 400 Гбайт;
- Сетевой адаптер с поддержкой синхронизации времени Silicom P425G410G8TS81-XR;
- Аппаратный ускоритель обработки алгоритмов FEC Silicom P3iMB-M-P1.
- Дополнительные компоненты:
- Приёмо-передающий модуль БС 4G, поддерживающий взаимодействие с 4G BBU по протоколу Open RAN LTE 7.2a CUS;
- Антенна ГНСС;
- Комплект сетевых, интерфейсных кабелей и кабелей питания, а также трансиверов Intel SFP+ 10G.
2.1.1.2. Пример оборудования:
Для применения в качестве 4G BBU может использоваться цифровой модуль БС IRT‑CDU200‑G1‑4314A РУДБ.466539.001.
2.1.1.3. Подключение приёмо-передающих модулей:
К 4G BBU может подключаться один или несколько приёмо-передающих модулей. ПО EMS не накладывает ограничение на их количество, однако оно ограничивается возможностями оборудования 4G BBU. Рекомендуется подключать не более 11 приёмо-передающих модулей к одному 4G BBU.
2.1.1.4. Примеры приёмо-передающих модулей:
- IRT‑ORU-N3-4T4R-46 РУДБ.464421.003;
- IRT‑ORU-N20-2T2R-46 РУДБ.464421.004.
Требования к аппаратным средствам для работы в составе базовой станции 5G
Для работы ПО EMS в составе БС 5G аппаратные средства должны соответствовать приведённым ниже характеристикам или превосходить их.
2.1.2.1. Состав комплекта:
- Компоненты CU БС 5G:
- ЦПУ Intel Xeon 4314;
- 8 модулей оперативно-запоминающего устройства (ОЗУ) DDR4 RDIMM ёмкостью не менее 32 Гбайт каждый;
- Твёрдотельный накопитель NVMe форм-фактора M.2 2280 ёмкостью не менее 480 Гбайт;
- Сетевой адаптер Intel X710-DA4;
- Акселератор функций криптографии Intel QAT8970 (P3iMB-M-P1).
- Компоненты DU БС 5G:
- ЦПУ Intel Xeon 6338 или Intel Xeon 6338N;
- 8 модулей оперативно-запоминающего устройства (ОЗУ) DDR4 RDIMM ёмкостью не менее 32 Гбайт каждый;
- Твёрдотельный накопитель NVMe форм-фактора M.2 2280 ёмкостью не менее 480 Гбайт;
- Сетевой адаптер Silicom STS4 (P425G410G8TS81-XR);
- Акселератор функций FEC (Forward Error Correction) на базе Intel ACC100.
- Дополнительные компоненты:
- Приёмо-передающий модуль БС 5G, поддерживающий взаимодействие с DU через интерфейс F2;
- Антенна ГНСС;
- Комплект сетевых, интерфейсных кабелей и кабелей питания, а также трансиверов Intel SFP+ 10G.
2.1.2.2. Рекомендации по подключению:
ПО EMS не накладывает ограничение на количество DU, которые можно подключить к CU. Однако это количество ограничивается возможностями оборудования CU. Рекомендуется подключать не более двух DU к одному CU.
К DU может подключаться один или несколько приёмо-передающих модулей. ПО EMS не накладывает ограничение на их количество, но оно ограничивается возможностями оборудования DU. Рекомендуется подключать не более четырёх приёмо-передающих модулей к одному DU.
2.1.2.3. Примеры оборудования:
- Для применения в качестве CU и DU — цифровой модуль БС IRT-CDU200-G1-6338B РУДБ.466539.001‑03.
- Примеры приёмо-передающих модулей для применения в составе БС 5G:
- IRT‑ORU-N79-4T4R-43 РУДБ.464422.002;
- IRT‑ORU-N79-4T4R-46 РУДБ.464422.003.
2.2. Требуемый состав программных средств для работы программы
2.2.1. Сведения о программных средствах для CentOS
Требования ПО EMS к составу программных средств:
- Специализированная сборка операционной системы CentOS версии 7.9.2009, включающая все необходимые библиотеки и утилиты, обеспечивающие функционирование основного ПО (поставщик: ООО «Иртея»).
- RT Linux Patch версии 3.10.0-1160.11.1.rt56.1145.el7.x86_64.
- Настроенная работа Hugepages.
- Служба TSync, готовая к выполнению в среде CentOS, для корректной работы на устройствах с сетевой картой Silicom STS4.
2.2.2. Сведения о программных средствах для Ubuntu
Требования ПО EMS к составу программных средств:
- Специализированная сборка операционной системы: Ubuntu версии 22.04.4 LTS, включающая все необходимые библиотеки и утилиты, обеспечивающие функционирование основного ПО (поставщик: ООО «Иртея»).
- RT Linux Kernel: версия ubuntu-realtime-5.15.0.1022.22.
- Настройка Hugepages: корректно настроенная работа для обеспечения производительности.
- Служба TSync: готовая к выполнению в среде Ubuntu, для корректной работы на устройствах с сетевой картой Silicom STS4.
Сведения о зависимостях ПО EMS приведены в таблице 1.
| Название | Версия | Лицензия |
|---|---|---|
tcpdump | 4.99.4 | Лицензия на основе The 3-Clause BSD License (Подробнее) |
toml | 1.1.0 | MIT License |
sarama | 1.43.3 | MIT License |
go-netconf | 0.1.1 | Лицензия на основе The 2-Clause BSD License (Подробнее) |
depth | 1.2.1 | MIT License |
squirrel | 1.5.3 | MIT License |
gziphandler | 1.1.1 | Apache-2.0 |
storm | 3.2.1 | MIT License |
go-spew | 1.1.1 | ISC License |
jwt-go | 4.0.0 | MIT License |
go-resiliency | 1.7.0 | MIT License |
go-xerial-snappy | c322873962e3 | MIT License |
queue | 1.1.0 | MIT License |
cmd | 1.4.1 | MIT License |
jsonpointer | 0.19.6 | Apache-2.0 |
jsonreference | 0.20.2 | Apache-2.0 |
spec | 0.20.6 | Apache-2.0 |
swag | 0.22.3 | Apache-2.0 |
ping | 1.1.0 | MIT License |
gocsv | 78e41c74b4b1 | MIT License |
gomock | 1.6.0 | Apache-2.0 |
protobuf | 1.5.4 | The 3-Clause BSD License |
snappy | 0.0.4 | The 3-Clause BSD License |
cmp | 0.6.0 | The 3-Clause BSD License |
uuid | 1.6.0 | The 3-Clause BSD License |
websocket | 1.5.3 | The 2-Clause BSD License |
errwrap | 1.1.0 | Mozilla Public License 2.0 |
go-multierror | 1.1.1 | Mozilla Public License 2.0 |
go-uuid | 1.0.3 | Mozilla Public License 2.0 |
cleanenv | 1.2.5 | MIT License |
ghw | 0.13.0 | Apache-2.0 |
pcidb | 1.0.1 | Apache-2.0 |
aescts | 2.0.0 | Apache-2.0 |
dnsutils | 2.0.0 | Apache-2.0 |
gofork | 1.7.6 | The 3-Clause BSD License |
gokrb5 | 8.4.4 | Apache-2.0 |
rpc | 2.0.3 | MIT License |
godotenv | 1.3.0 | MIT License |
intern | 1.0.0 | MIT License |
go | 1.1.12 | MIT License |
httprouter | 1.3.0 | The 3-Clause BSD License |
compress | 1.17.11 | The 3-Clause BSD License |
gzhttp | 1.17.11 | Apache-2.0 |
snapref | 1.17.11 | The 3-Clause BSD License |
xxhash | 1.17.11 | MIT License |
pretty | 0.3.1 | MIT License |
github.com/kr/text | 0.2.0 | MIT License |
builder | 47ae307949d0 | MIT License |
ps | 62de8c46ede0 | MIT License |
easyjson | 0.7.7 | MIT License |
iuliia-go | 1.0.2 | MIT License |
go-homedir | 1.1.0 | MIT License |
concurrent | bacd9c7ef1dd | Apache-2.0 |
reflect2 | 1.0.2 | Apache-2.0 |
lz4 | 4.1.21 | The 3-Clause BSD License |
errors | 0.9.1 | The 2-Clause BSD License |
go-metrics | cf1acfcdf475 | Лицензия на основе The 2-Clause BSD License (Подробнее) |
go-internal | 1.10.0 | The 3-Clause BSD License |
cors | 1.8.2 | MIT License |
gopsutil | 3.21.11 | The 3-Clause BSD License |
gofish | 0.19.0 | The 3-Clause BSD License |
files | 28940afbdbfe | MIT License |
http-swagger | 1.3.0 | MIT License |
swag | 1.8.1 | MIT License |
telnet | c3b780dc415b | The 3-Clause BSD License |
bbolt | 1.3.6 | MIT License |
multierr | 1.11.0 | MIT License |
zap | 1.27.0 | MIT License |
crypto | 0.28.0 | The 3-Clause BSD License |
maps | db7319d0 | The 3-Clause BSD License |
net | 0.30.0 | The 3-Clause BSD License |
errgroup | 0.8.0 | The 3-Clause BSD License |
unix | 0.26.0 | The 3-Clause BSD License |
golang.org/x/text | 0.19.0 | The 3-Clause BSD License |
tools | e35e4ccd | The 3-Clause BSD License |
status | f27646dc61f | Apache-2.0 |
grpc | 1.67.1 | Apache-2.0 |
protobuf | 1.35.1 | The 3-Clause BSD License |
yaml.v2 | 2.4.0 | Apache-2.0 |
yaml.v3 | 3.0.1 | Apache-2.0 и MIT License |
plist | 1.0.0 | The 2-Clause BSD License |
edn | — | The 3-Clause BSD License |
3. Выполнение программы
3.1. Установка программы
3.1.1. Установка ПО EMS на операционную систему CentOS
Для установки ПО EMS на операционную систему CentOS:
- Запросите у представителей ООО «Иртея» архив с дистрибутивом ПО EMS для операционной системы CentOS.
- Распакуйте содержимое этого архива в папку на цифровом модуле и сделайте эту папку текущей.
- Установите анализатор пакетов tcpdump, сведения о котором приведены в таблице 1, наряду с другими зависимостями, выполнив команду:
yum install tcp-dump*.rpm - Установите компоненты «Бэкенд», «Хранилище» и «Фронтенд», выполнив команду:
yum install ems-all-*.rpm - Установите компонент «Апдейтер», выполнив команду:
yum install ems-updater*.rpm - Убедитесь в отсутствии ошибок во время выполнения приведённых выше команд.
3.1.2. Установка ПО EMS на операционную систему Ubuntu
Для установки ПО EMS на операционную систему Ubuntu:
- Запросите у представителей ООО «Иртея» архив с дистрибутивом ПО EMS для операционной системы Ubuntu.
- Распакуйте содержимое этого архива в папку на цифровом модуле и сделайте эту папку текущей.
- Установите анализатор пакетов tcpdump, сведения о котором приведены в таблице 1, наряду с другими зависимостями, выполнив команду:
apt install tcp-dump*.deb - Установите компоненты «Бэкенд», «Хранилище» и «Фронтенд», выполнив команду:
apt install ems-all*.deb - Установите компонент «Апдейтер», выполнив команду:
apt install ems-updater*.deb - Убедитесь в отсутствии ошибок во время выполнения приведённых выше команд.
3.2. Запуск программы
Для запуска ПО EMS выполните следующую команду:
sudo systemctl start emsДля проверки успешного запуска ПО EMS выполните следующую команду:
sudo systemctl status emsСостояние active (running) указывает на то, что программа успешно запущена.
3.3. Перезапуск программы
Для перезапуска программы выполните следующую команду:
sudo systemctl restart emsЕсли перезапуск не происходит, обратитесь к представителям ООО «Иртея» для получения корректного конфигурационного файла.
3.4. Вход в программу
Для входа в программу:
- Откройте в браузере страницу входа в EMS через предварительно настроенные для этого сокет и VLAN.
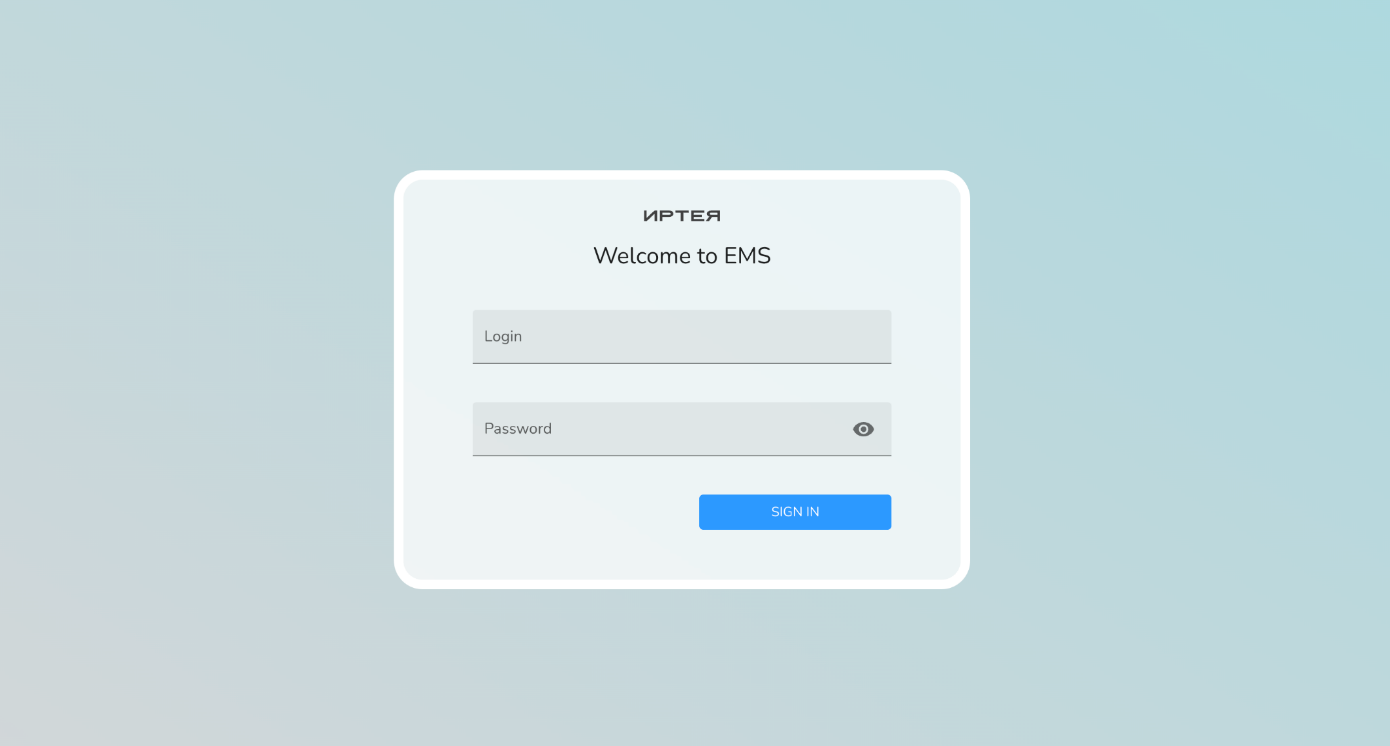
Рисунок 2 — Страница входа в EMS - Введите известные оператору сотовой связи данные:
- Login — имя пользователя;
- Password — пароль.
- Щёлкните SIGN IN.
- Если установленные по умолчанию имя пользователя и пароль не менялись, появится окно Change default credentials:
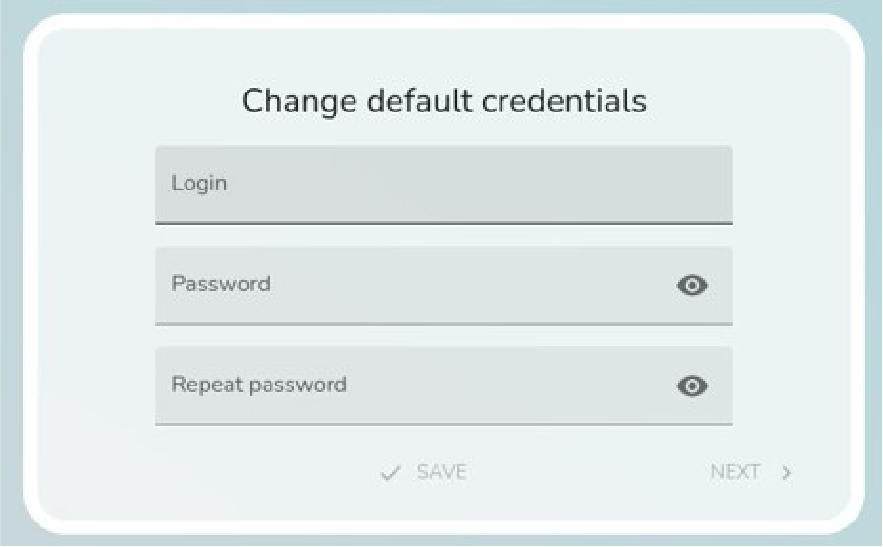
Рисунок 3 — Окно изменения данных для входа в EMS - Введите новое имя пользователя в поле Login.
- Введите новый пароль в поля Password и Repeat password.
- Щёлкните NEXT.
- Измените данные о местоположении БС:
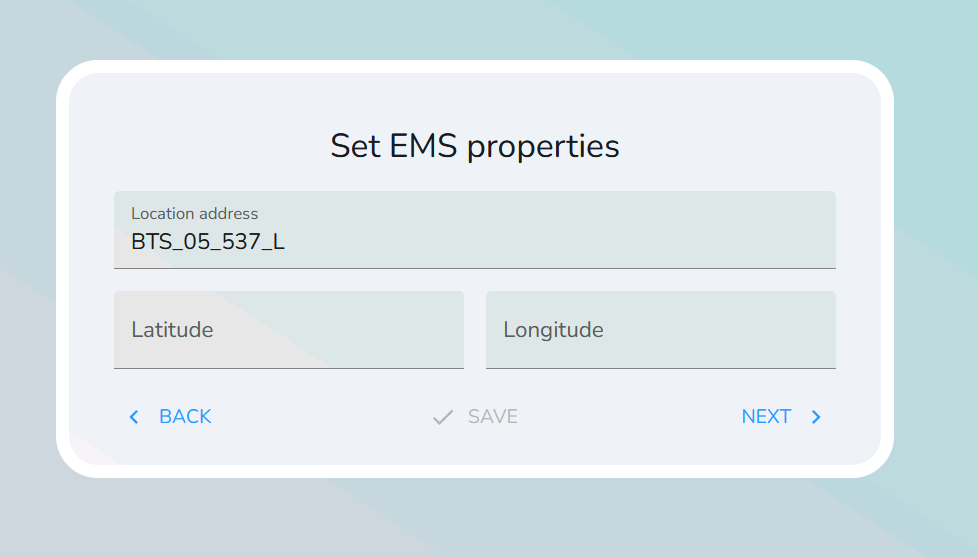
Рисунок 4 — Окно ввода данных о местонахождении БС - Адрес BBU, на котором установлен данный экземпляр ПО EMS (Location Address).
- Географические координаты BBU — широту (Latitude) и долготу (Longitude).
- Сохраните введённые данные, щёлкнув SAVE.
- После сохранения щёлкните NEXT. Откроется окно настроек сетевых интерфейсов.
3.5. Настройка виртуальных сетевых интерфейсов
3.5.1. Окно настроек виртуальных сетевых интерфейсов
При инициализации ПО EMS окно настроек виртуальных сетевых интерфейсов открывается автоматически после сохранения сведений о расположении цифрового модуля. Пример окна настроек показан на рисунке 5.
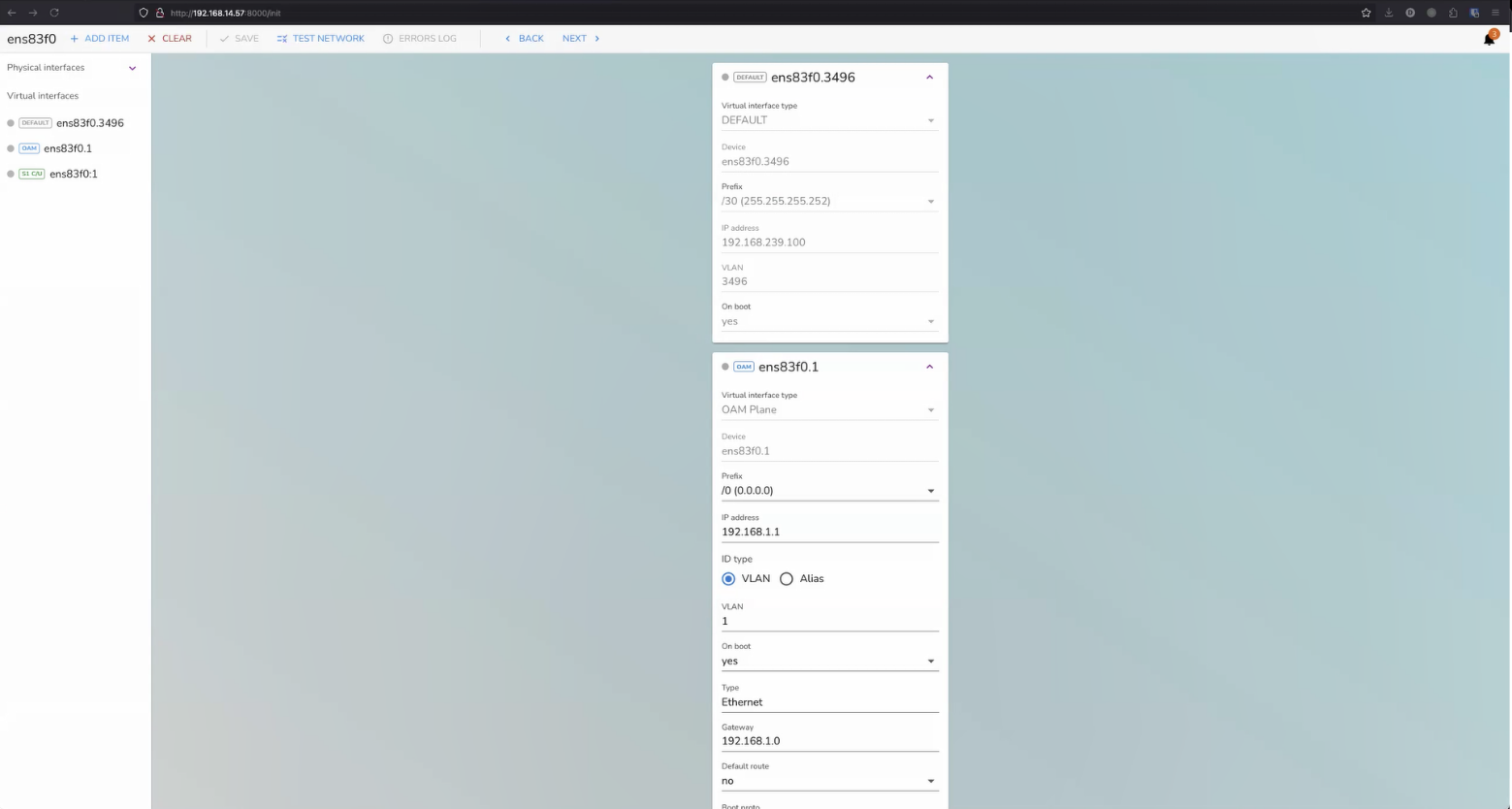
Для возвращения к окну настроек виртуальных сетевых интерфейсов и их последующей настройки выполните следующие действия:
- В меню
SYSTEMвыберитеNETWORK. - Далее выберите
SETUP, как показано на рисунке 6.

3.5.2. Добавление виртуального сетевого интерфейса
Для связи с опорной сетью, а также с системами управления и мониторинга, необходимо добавить виртуальные сетевые интерфейсы к выбранному физическому интерфейсу.
Для добавления виртуального сетевого интерфейса выполните следующие шаги:
- Щёлкните
ADD ITEM. - Заполните форму настройки виртуального сетевого интерфейса:
- Выберите тип настраиваемого виртуального сетевого интерфейса из списка
Virtual Interface Type. - Выберите длину префикса подсети из списка
Prefix. - Введите IP-адрес EMS в поле
IP Address. -
Если на данном физическом интерфейсе создаётся виртуальный сетевой интерфейс, относящийся к новому для данного физического интерфейса VLAN:
- Оставьте переключатель в положении
VLAN. - Укажите номер VLAN в поле
VLAN.
- Переведите переключатель в положение
Alias. - Задайте уникальный псевдоним данного виртуального сетевого интерфейса в поле
Alias.
- Оставьте переключатель в положении
-
Если необходимо, чтобы виртуальный сетевой интерфейс поднимался автоматически при запуске системы:
- В списке
On bootоставьте значениеyes.
no. - В списке
- Введите адрес шлюза в поле
Gateway. -
Если создаваемый виртуальный сетевой интерфейс должен получать сетевые настройки от DHCP-сервера:
- В поле
Boot protoвведитеdhcp.
- Введите в это поле
noneилиstatic.
- В поле
- Щёлкните
SAVEдля сохранения настроек. - Убедитесь в том, что в окне EMS появилось сообщение
Virtual interfaces data saved.
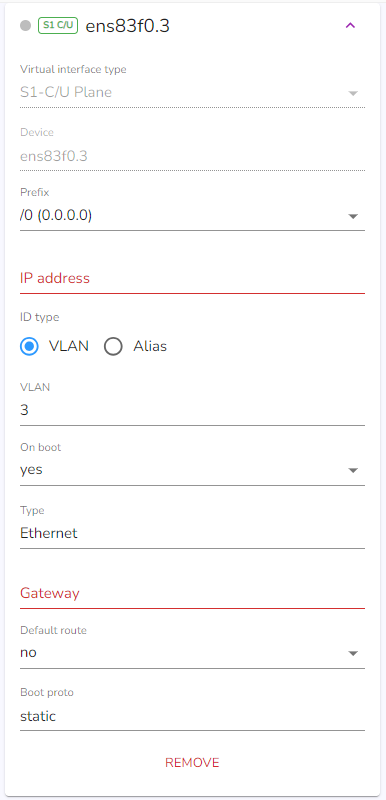
3.5.2.1. Примечания
- Во избежание ошибок при следующих шагах инициализации БС, при настройке OAM‑интерфейса в поле параметра
Default routeнеобходимо выбрать значениеno. - При первичной инициализации БС для настройки интерфейса S1 необходимо прописывать IP-адреса, а в поле параметра
Default routeвыбрать значениеYes.
3.5.3. Проверка сети
Для проверки сети выполните следующие действия:
- Щёлкните
TEST NETWORK. - Проанализируйте результаты тестирования:
- Успешным считается тестирование, при котором не было выявлено никаких ошибок.
- При выявлении ошибок станет активной кнопка
ERRORS LOG. - Если при проверке обнаружены ошибки, выполните следующие шаги:
- Просмотрите журнал ошибок:
- Щёлкните
ERRORS LOGдля просмотра подробной информации об ошибках. - Типичные ошибки включают: недоступный шлюз, отсутствие ответа от сетевого интерфейса, неправильную конфигурацию IP-адреса.
- Исправьте либо проигнорируйте ошибки:
- Если ошибки можно исправить немедленно:
- Внесите необходимые изменения в настройки сетевых интерфейсов.
- Сохраните изменения и повторно запустите проверку.
- Если немедленное исправление ошибок невозможно:
- Щёлкните
SKIP. - В окне с сообщением
Network connections test failed. Proceed anyway?щёлкнитеYES.
3.6. Создание виртуального экземпляра EMS
Взаимодействие с внешними системами управления на стороне цифрового модуля ПО EMS осуществляет от имени одного или нескольких виртуальных экземпляров EMS (vEMS). Поэтому должен быть создан как минимум один такой экземпляр. Окно свойств vEMS открывается в двух случаях:
- при создании vEMS (для этого щёлкните ADD VEMS);
- при редактировании vEMS (для этого щёлкните значок в окне vEMS).

3.6.1. Создание vEMS
- Щёлкните
Add vEms. - Задайте следующие параметры:
- уникальное имя vEMS (
Name); - адреса узлов Broker и порты, по которым удалённые приложения обращаются к Broker на данных узлах.
- уникальное имя vEMS (
- Для проверки связи с Broker щёлкните
TEST BROKERи убедитесь, что в окне EMS появилось сообщениеBroker test successful. - Щёлкните
CREATE. - В окне EMS отобразится окно созданной vEMS.
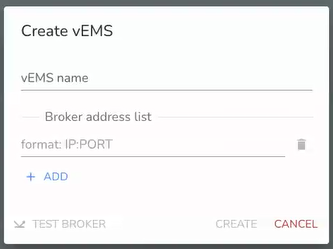
При успешном создании vEMS в окне ПО EMS отобразится окно созданной vEMS.
3.7. Добавление и редактирование сетевого элемента
Окно, позволяющее задать или изменить свойства NE, открывается в следующих случаях:
- При редактировании NE:
- В окне
Network Elementщёлкните на инструмент редактирования.
- В окне
- При добавлении NE в vEMS:
- Перетащите окно
Network Elementв окноvEMS.
- Перетащите окно
- При создании NE вручную:
- Щёлкните
ADD NE.
- Щёлкните

В окне свойств NE (см. рисунок 9):
- Заполните или проверьте правильность следующих данных:
- Уникальный идентификатор NE в системе оператора сотовой связи (
ID). - Краткое имя (
Alias). - Тип NE (
Type: ENB, CU, DU). - Имя системного сервиса (
Systemctl service name). - Для CU и DU заполните или проверьте автоматическое заполнение следующих полей:
ConfD port.ConfD systemctl service name.- Для проверки корректности введённых данных:
- Щёлкните
TEST. - Убедитесь, что в окне EMS появилось сообщение
NE test successful. - При создании NE:
- Щёлкните
CREATE. - Убедитесь, что созданный NE отображается в списке доступных для выбора.
- При добавлении NE в vEMS:
- Щёлкните
SAVE. - Убедитесь, что в окне EMS появилось сообщение
Data saved.
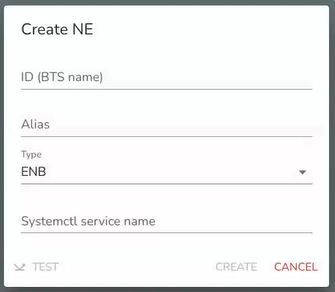
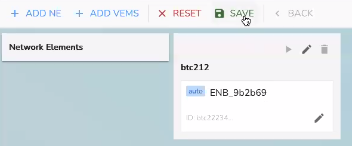
3.8. Регистрация сетевого элемента вручную
Для регистрации NE вручную выполните следующие действия:
- Щёлкните инструмент запуска (
Start init).

После запуска начнётся процесс регистрации БС в системе управления и мониторинга.
В случае успешной регистрации:
- Появится сообщение
Init successful. - Через 10 секунд после появления сообщения автоматически откроется страница входа в ПО EMS
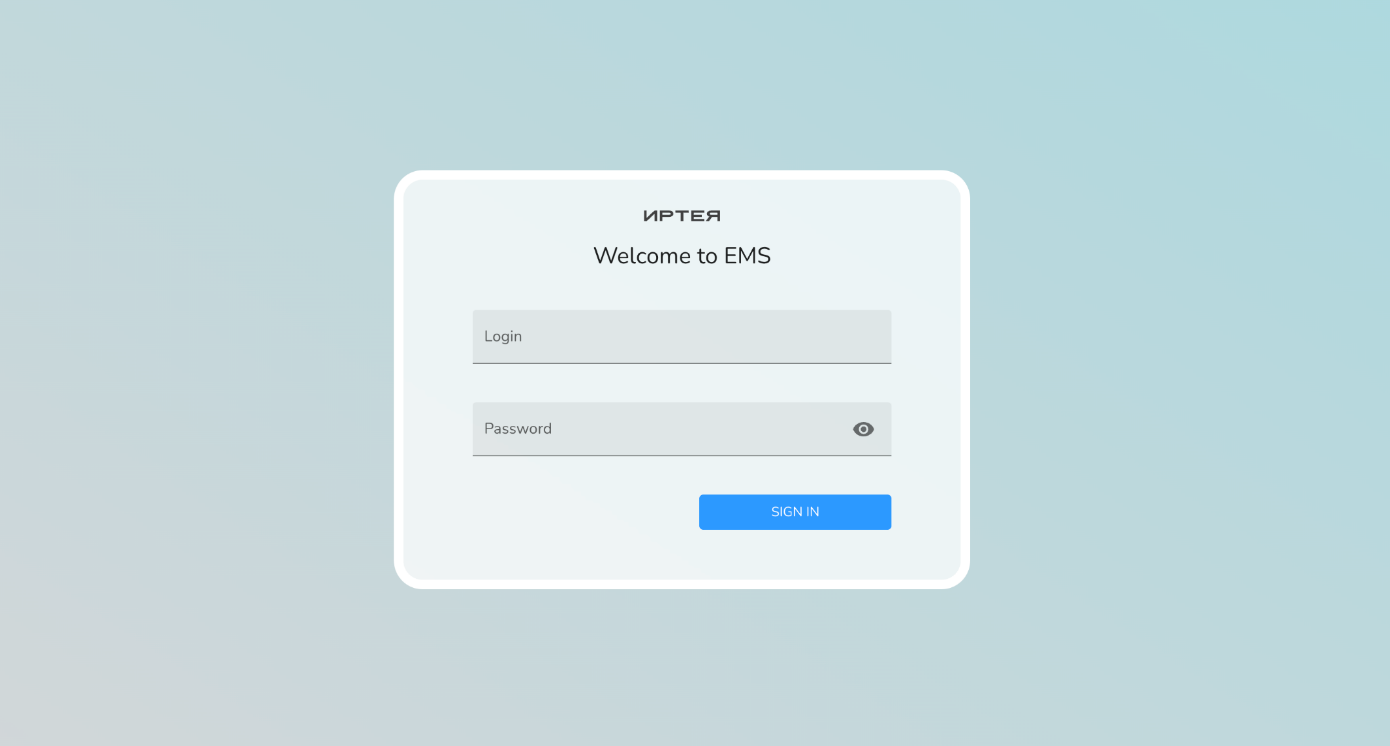
3.9. Проверка состояния компонентов системы
Для проверки состояния компонентов системы выполните следующие действия:
- Наведите курсор на верхнее меню, пункт
STATUS. - Убедитесь, что отобразился пункт меню с отображением следующих статусов ПО EMS:
Network Element:READYPerformance:UPService:UPConfD service:UPFAM:UPRegistration:NEWLicense:LICENSEDBroker:UP
Пример отображения статусов ПО EMS показан на рисунке 11.
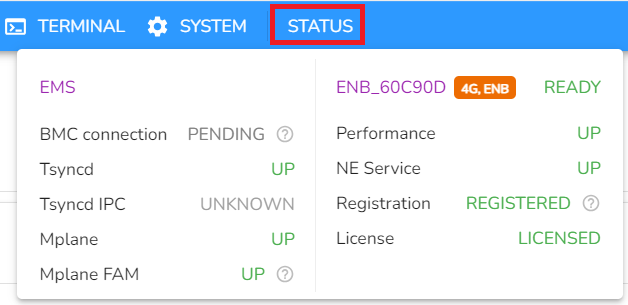
3.10. Работа с оповещениями программы
ПО EMS предоставляет таблицу, отображающую все системные оповещения (Alarms). Таблица позволяет настраивать отображение оповещений и создавать новые фильтры.
3.10.1. Переход к настройке оповещений
Для настройки оповещений выполните следующие действия:
- В меню
ANALYTICSвыберитеALERTS. - Откроется окно настроек оповещений (см. рисунок 12).
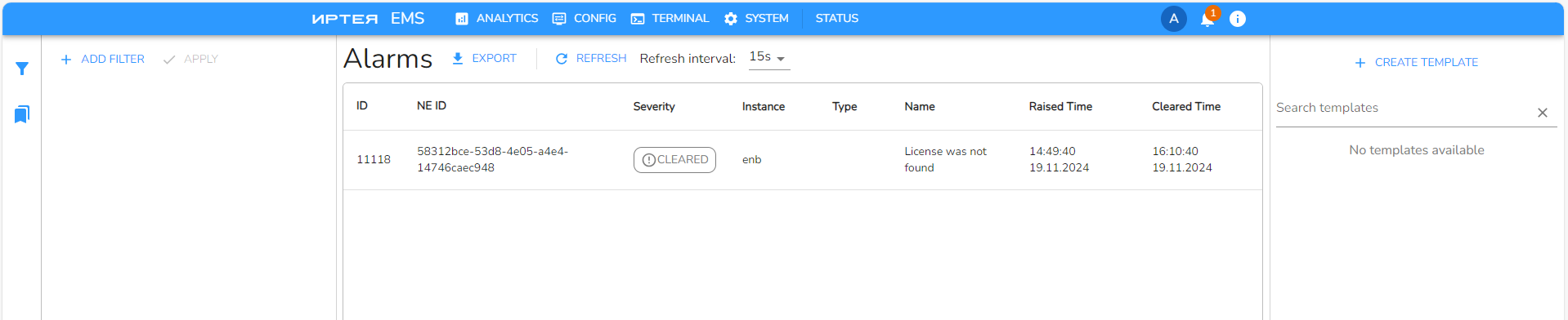
3.10.2. Создание нового фильтра оповещений
Для создания нового фильтра оповещений выполните следующие шаги:
- Щёлкните
ADD FILTER. - В поле
Fieldвыберите параметр для анализа, например: - ID — уникальный идентификатор оповещения;
- vEMS ID — идентификатор vEMS;
- Type — тип оповещения (например, предупреждение, ошибка);
- Name — название оповещения;
- Probable Cause — вероятная причина возникновения оповещения;
- Severity — значимость;
- Additional Text — дополнительный текст, связанный с оповещением;
- Additional Information — дополнительная информация;
- Raised Time — время возникновения оповещения;
- Changed Time — время последнего изменения состояния оповещения;
- Cleared Time — время устранения оповещения;
- Send Time — время отправки оповещения;
- NE ID — идентификатор NE, связанного с оповещением;
- NE Type — тип NE.
- Установите критерий для выбранного параметра, заполнив два поля:
- Текстовое поле — значение, которое должно сопоставляться с параметром.
- Логический оператор из списка
Operator: - IN — значение параметра входит в заданный список значений;
- NIN — значение параметра не входит в заданный список значений;
- EQ — значение параметра равно значению в текстовом поле;
- NEQ — значение параметра не равно значению в текстовом поле;
- LT — значение параметра меньше значения в текстовом поле;
- LTE — значение параметра меньше или равно значению в текстовом поле;
- GT — значение параметра больше значения в текстовом поле;
- GTE — значение параметра больше или равно значению в текстовом поле.
- После заполнения параметров фильтра щёлкните APPLY.

3.11. Настройка и управление сетевыми элементами
ПО EMS предоставляет пользователям возможность настройки и управления NE через конфигурационное меню.
3.11.1. Управление NE
- В меню
CONFIGвыберитеNETWORK ELEMENT. - Из выпадающего списка выберите
NE. - Откроется страница конфигурации с полями для заполнения и настройки параметров.
Для поиска по полям конфигурации щёлкните SEARCH или используйте комбинацию клавиш Ctrl + K.
3.11.2. Проверка и применение конфигурации
-
TEST:Проверяет актуальность текущей конфигурации. Если конфигурация содержит ошибки, они отображаются в интерфейсе ПО EMS. -
APPLY:Применяет текущую конфигурацию к NE. При применении конфигурации ПО EMS проводит её валидацию. Если обнаружены ошибки, они отображаются в интерфейсе программы. -
OPEN:Позволяет загрузить пользовательскую конфигурацию из файла. - Иконка меню, позволяющее:
- Экспортировать текущую конфигурацию в файл.
- Выбрать режим отображения полей.
- Загрузить конфигурацию по умолчанию.

Рисунок. Иконка меню.
3.11.3. Обработка ошибок конфигурации
Если в конфигурации содержатся ошибки, не соответствующие условиям валидации, они отображаются в интерфейсе программы.
- Для открытия списка выявленных ошибок щёлкните значок.

Рисунок. Значок ошибок. - Для каждого ошибочного поля отображается описание ошибки и требования, которым должно соответствовать поле.
- При щелчке по ошибочному полю в списке пользователь автоматически перемещается к этому полю для внесения исправлений.
3.12. Работа с рабочими пространствами
3.12.1. Общие сведения о рабочих пространствах
Рабочие пространства (dashboards) ПО EMS предоставляют пользователю возможность визуализации параметров и состояния сети в реальном времени.
3.12.2. Создание нового рабочего пространства
Для создания нового рабочего пространства:
- В меню ANALYTICS выберите DASHBOARDS.
- В открывшемся окне настройки новых рабочих пространств (см. рисунок 14) щёлкните CREATE DASHBOARD.
- Введите название для нового рабочего пространства.
- Подтвердите создание нового рабочего пространства, щёлкнув CREATE.
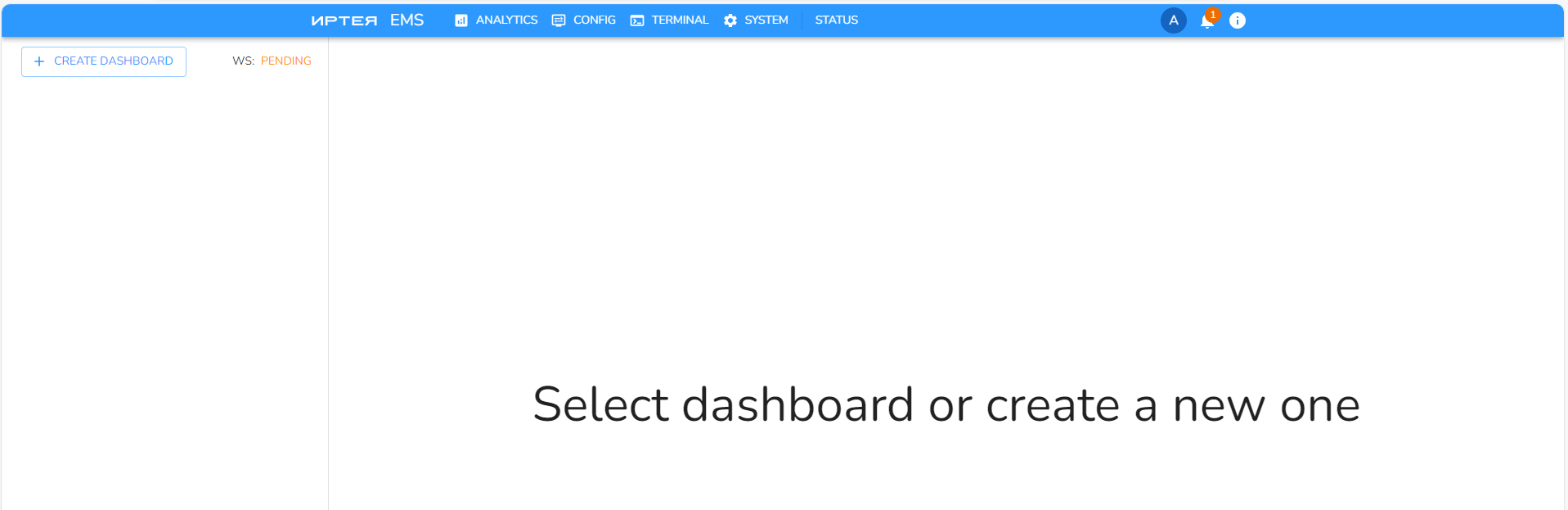
Новое рабочее пространство становится доступным для просмотра и настройки в интерфейсе ПО EMS.
3.12.3. Удаление рабочего пространства
Для удаления рабочего пространства выполните следующие шаги:
- Выберите рабочее пространство для удаления из списка доступных.
- Щёлкните значок удаления рядом с выбранным рабочим пространством.
- Подтвердите удаление рабочего пространства в появившемся диалоговом окне.

3.13. Работа с графиками
3.13.1. Создание графика
Для создания графика:
- Выберите рабочее пространство, на котором будет размещён новый график.
- Щёлкните
ADD CHART. - В открывшемся окне настройте новый график (см. рисунок 15):
- Укажите его название в поле
Title. - Выберите NE из списка
Network Element. - Задайте дополнительные параметры создаваемого графика.
- Укажите его название в поле
- Щёлкните
CREATE. - Убедитесь, что новый график появился в выбранном рабочем пространстве.
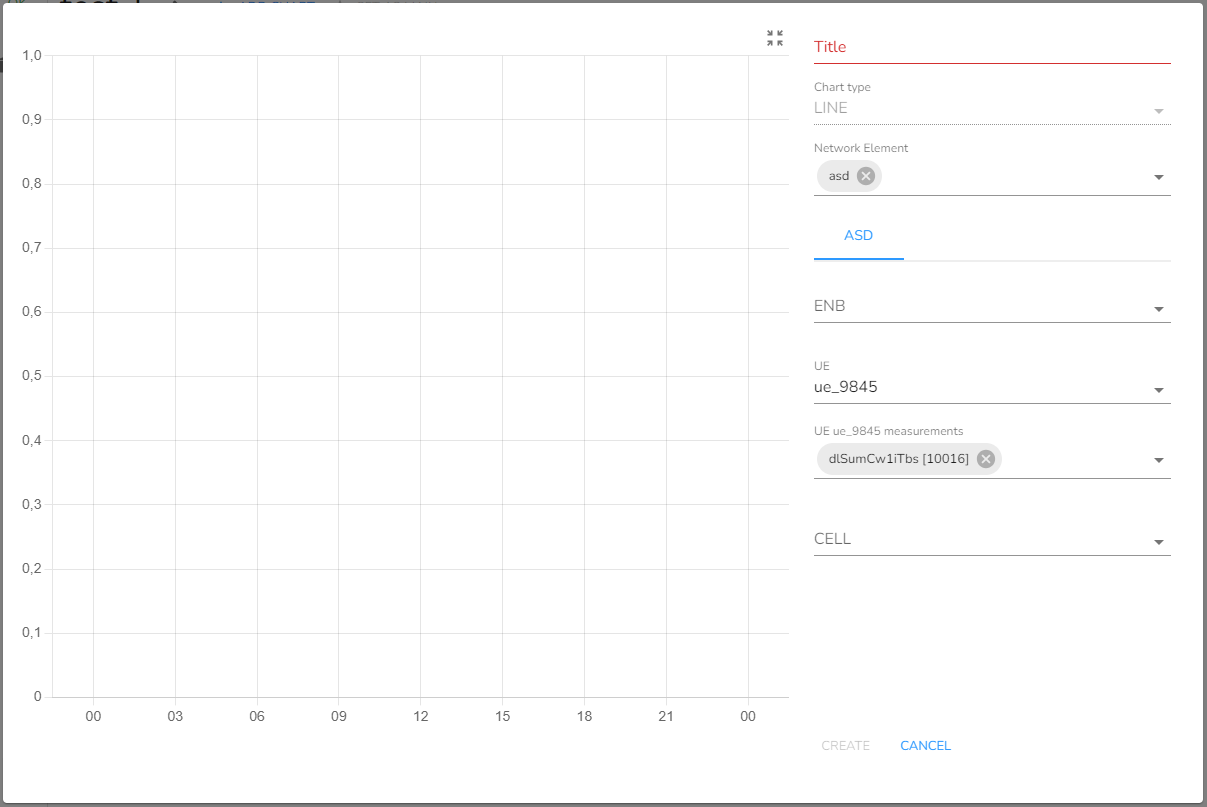
3.13.2. Редактирование графика
Для редактирования графика:
-
Щёлкните значок редактирования.

Рисунок. Инструмент редактирования -
В открывшемся окне внесите требуемые изменения в поля свойств графика.
-
Щёлкните
SAVEдля сохранения изменений.
3.13.3. Изменение размеров графика
Размер графика можно увеличивать или уменьшать, потянув за край его области.
3.13.4. Удаление графика
Для удаления графика щёлкнуть значок удаления.

3.14. Терминал
ПО EMS снабжено интерфейсом терминала, позволяющим выполнять строковые команды. Для запуска терминала ПО EMS в строке меню EMS щёлкните TERMINAL. После этого откроется окно терминала.
3.14.1. Создание новых вкладок
Пользователь может создавать новые вкладки терминала для работы в нескольких сеансах одновременно. Для создания новой вкладки щёлкните NEW TAB. Каждая новая вкладка открывается с отдельным сеансом, что позволяет выполнять различные команды и задачи параллельно.
3.14.2. История команд
Терминал сохраняет историю всех введённых команд. История команд доступна для каждой вкладки отдельно, обеспечивая удобство работы с разными сеансами.
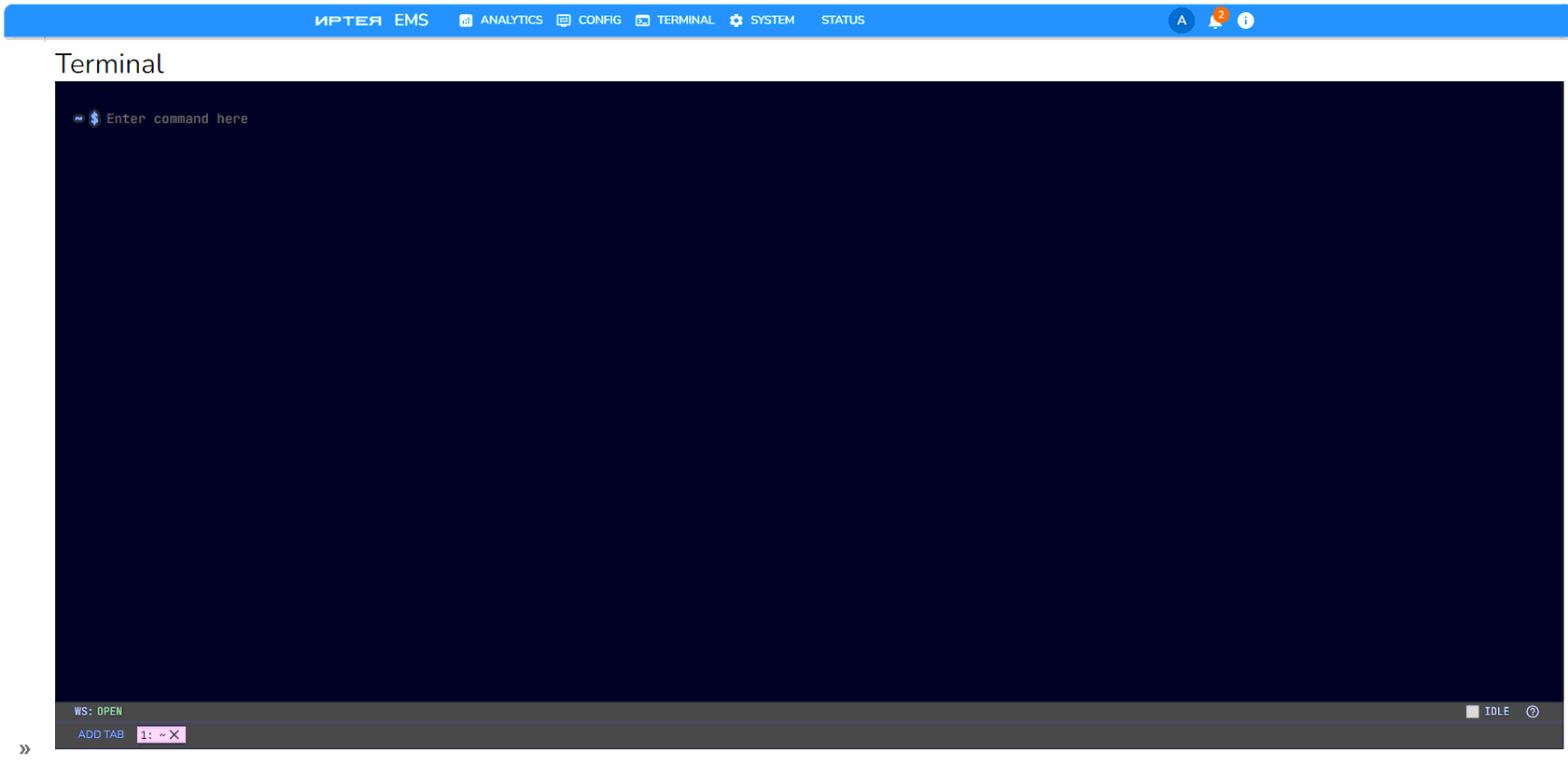
3.15. Обновление программного обеспечения приёмо-передающего модуля
Для того чтобы обновить ПО RU:
- Воспользуйтесь терминалом, чтобы получить список файлов с дистрибутивами ПО на БС и убедитесь, что файл с обновлением ПО RU доставлен (см. рисунок 17).
- Выполните команду
mplane slots <идентификатор RU>(см. рисунок 18). - Определите имя слота, в который можно загрузить новую версию ПО RU, по следующим критериям:
ACTIVE= False;RUNNING= False;ACCESS= read/write.
- В окне EMS щёлкните
SYSTEM>SETTINGS. - Разверните раздел
Mplane, щёлкнувSHOW INFO(см. рисунок 19). - В окне того RU, ПО которого следует обновить, щёлкните кнопку, показанную на рисунке 20.
- В открывшемся окне
Install software(см. рисунок 21):- Укажите путь к файлу с дистрибутивом новой версии ПО RU в поле
Software file path. - Выберите слот, определённый на шаге 3, из выпадающего списка
SW slot name. - Щёлкните
INSTALL.
- Укажите путь к файлу с дистрибутивом новой версии ПО RU в поле
- Дождитесь завершения процесса установки, который займёт некоторое время. На экране будет отображаться сообщение
Installing software(см. рисунок 22). - После завершения установки появится сообщение
Software installed successfully(см. рисунок 23). - Для активации слота с новой версией ПО RU:
- Щёлкните кнопку, показанную на рисунке 24.
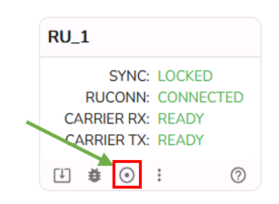
Рисунок 24 — Расположение кнопки активации слота - В появившемся окне активации слота (см. рисунок 25) выберите слот с новой версией ПО RU и щёлкните
APPLY.
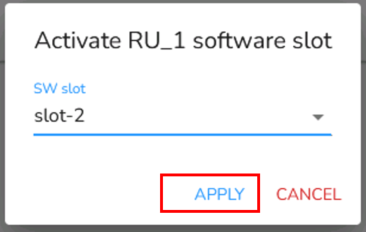
Рисунок 25 — Окно активации слота - RU будет перезагружен. Дождитесь окончания перезагрузки и повторного подключения RU, которое будет отражено сообщением
RUCONN:CONNECTED (см. рисунок 24). - В терминале выполните команду
mplane slots <идентификатор RU>(см. рисунок 18) и убедитесь, что в полеBUILD VERSIONактивного слота отображается установленная новая версия.
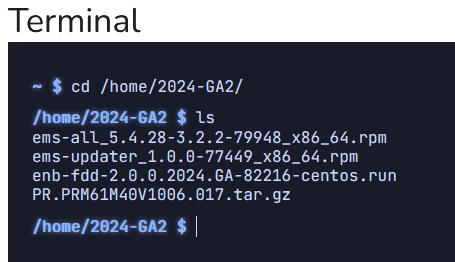
Примечание: Расположение файла определяется на этапе доставки и может отличаться от показанного на рисунке 17.
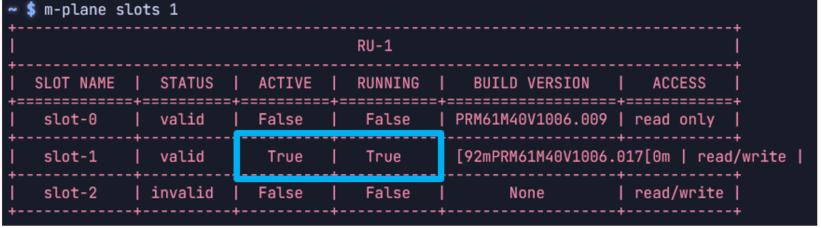
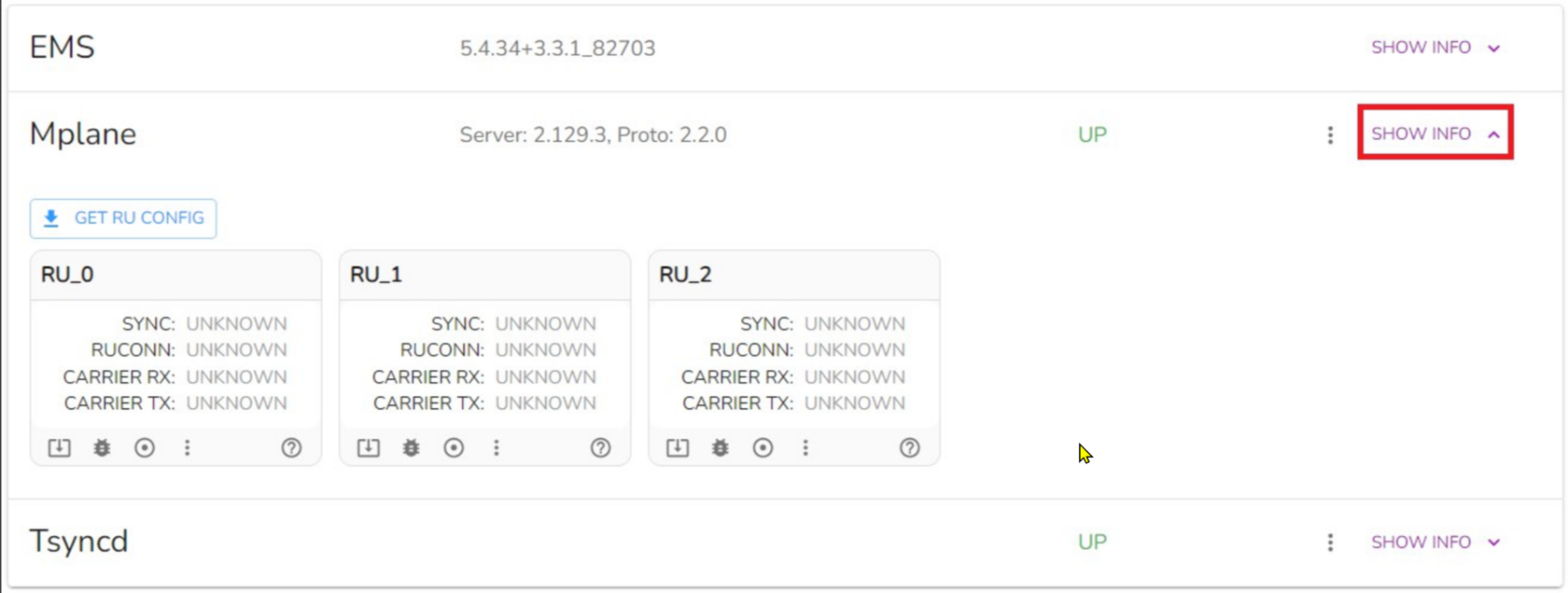
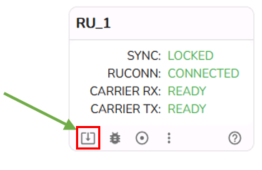
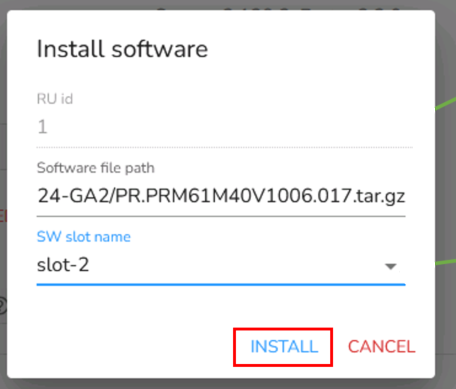
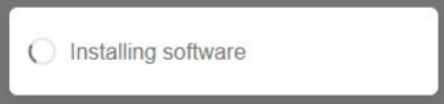
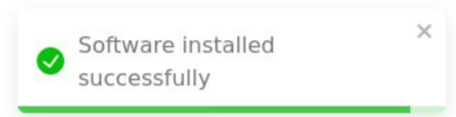
4. Сообщения оператору
4.1. Основные сообщения оператору
Основные сообщения оператору, выдаваемые в ходе выполнения программы приведены в таблице 2.
| Сообщение программы | Описание |
|---|---|
| automatic activation in progress | Запущен процесс автоматической регистрации NE |
| Broker test successful | Связь с Broker подтверждена |
| BROKER UNAVAILABLE. START AUTO ACTIVATION | Попытка регистрации NE вручную оказалась неудачной из-за недоступности Broker. Можно запустить автоматическую регистрацию |
| Config has <кол-во ошибок> errors | Файл конфигурации NE содержит указанное количество ошибок (config.yml) |
| Config has changes | В конфигурацию NE были внесены изменения, которые ещё не применены |
| Data saved | Результаты добавления NE в vEMS сохранены |
| EMS not initialized | ПО EMS не инициализировано |
| Has unregistered NE | Данный vEMS содержит не зарегистрированный NE. Уникальность идентификатора данного NE не проверена |
| Init started | Начался процесс регистрации NE с проверкой уникальности идентификатора NE (ID) |
| Init successful | NE зарегистрирован. Уникальность его идентификатора (ID) подтверждена |
| Internal server error | Сообщение о внутренней ошибке сервера, нет доступа к серверу EMS. Проверить состояние сети. Обратиться к администратору сети |
| Kafka: client has run out of available brokers to talk to: dial tcp <адрес и порт> connect: connection refused | Нет связи ни с одним узлом Broker; невозможно подключиться к Broker с параметрами <адрес и порт> |
| Login successful | Сообщение об успешной авторизации. Предпринимать действия не требуется |
| NE test successful | Подтверждена корректность параметров NE |
| Network connections test failed. Proceed anyway? | Оператор пытается проигнорировать неудовлетворительные результаты проверки сети. Для подтверждения их игнорирования щёлкните YES, для продолжения настройки щёлкните CANCEL |
| Network test finished with <количество ошибок> errors | Проверка сети выявила указанное в сообщении количество ошибок |
| Please test network connection | Проверка сети не проводилась |
| User credentials changed | Оператор успешно изменил свои реквизиты (имя пользователя (Login) и/или пароль (Password)) |
| Virtual interfaces data saved | Параметры виртуальных сетевых интерфейсов сохранены |
Сообщения программы apt, вызываемой компонентом «Апдейтер» при обновлении, регистрируются в журналах обновлений, указанных в таблице 3.
| Журнал | Регистрируемые сообщения |
|---|---|
| /etc/ems/updater/ems.log | Сообщения при последнем обновлении ПО EMS |
| /etc/ems/updater/ne.log | Сообщения при последнем обновлении NE |
4.2. Известные проблемы и их решение
4.2.1. Проблемы с загрузкой программы
Возможные проблемы при входе в EMS:
- Неверные учётные данные:
При некорректно введённых данных в поле Login и/или Password появится сообщение об ошибке. Щёлкните OK и введите верные учётные данные.
- Проблемы с сетью:
Проверьте подключение к сети и убедитесь, что сервер EMS доступен.
4.2.2. Незаполненное обязательное поле
Если не заполнено любое обязательное поле программы, ПО EMS не даст перейти на следующий шаг. Заполните все обязательные поля.
4.2.3. Неисправная конфигурация
Неисправная конфигурация интерфейса программы (ошибки в настройках IP-адреса, маски подсети или VLAN) может привести к недоступности сети. Для корректной работы необходимо исправить параметры конфигурации ПО, либо запросить исправную конфигурацию у представителей ООО «Иртея».
4.2.4. Дублирование имён виртуальных EMS
Имя vEMS должно быть уникальным. Если такое имя уже существует, выберите другое.
4.2.5. Не добавлены сетевые элементы
Если в vEMS не добавлены NE, ПО EMS не сможет управлять никакими устройствами. Убедитесь в том, что хотя бы один NE добавлен в vEMS.
4.2.6. Broker недоступен
При попытке зарегистрировать NE вручную в окне vEMS может появиться значок-предупреждение о наличии незарегистрированных NE (рисунок 26) и кнопка-сообщение о недоступности Broker
BROKER UNAVAILABLE. START AUTO ACTIVATION (рисунок 27).

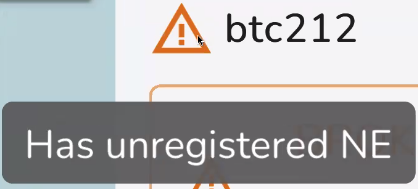
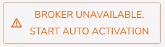
Недоступность Broker может быть вызвана следующими причинами:
- неверными настройками виртуальных сетевых интерфейсов;
- неверными настройками vEMS, в частности, некорректным указанием адресов узлов и порта Broker;
- временными неисправностями в канале связи с ПО EMS.
При появлении кнопки-сообщения о недоступности BROKER UNAVAILABLE. START AUTO ACTIVATION выполните следующие действия:
- Щёлкните
BROKER UNAVAILABLE. START AUTO ACTIVATION. - В окне vEMS отобразится сообщение
automatic activation in progressи кнопкаCANCEL(рисунок 28), щелчок по которой позволяет прервать незавершённый процесс автоматической регистрации NE в ПО EMS. - При восстановлении связи с системой управления и мониторинга регистрация NE будет проведена автоматически.
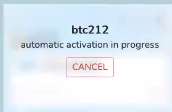
Если процесс автоматической регистрации NE не завершён, выполните следующие шаги:
- Щёлкните
CANCEL. - Выполните настройку EMS заново, начиная со входа в EMS или смены данных для входа в программу.
4.2.7. Ошибка тестирования сети при настройке OAM-интерфейса
Ошибка тестирования сети при настройке OAM-интерфейса возникает в случае неисправности конфигурации транспортной сети. Для решения данной проблемы необходимо обратиться к представителю оператора сотовой связи.
4.2.8. Ошибка при обновлении статуса синхронизации антенны глобальной навигационной спутниковой системы
При обновлении статуса синхронизации антенны ГНСС возможно появление сообщения Antenna status: not connected. Для решения данной проблемы необходимо проверить корректность физического подключения антенны ГНСС.
| Аббревиатура | Расшифровка на английском языке | Расшифровка на русском языке |
|---|---|---|
| БС | — | Базовая станция |
| ГНСС | — | Глобальная навигационная спутниковая система |
| ПО | — | Программное обеспечение |
| СУБД | — | Система управления базами данных |
| ЦПУ | — | Центральное процессорное устройство |
| 4G | Fourth Generation | Четвёртое поколение |
| BBU | Digital Base Unit | Цифровой модуль базовой станции |
| CU | Centralized Unit | Централизованный модуль |
| DU | Distributed Unit | Распределённый модуль |
| EMS | Element Management System | Программное обеспечение системы локального управления и мониторинга отечественных базовых станций Open RAN 4G/5G |
| eNB | eNodeB | Базовая станция сети стандарта LTE |
| gNB | gNodeB | Базовая станция связи 5G |
| gRPC | Google Remote Procedure Calling | Система удалённого вызова процедур, разработанная компанией Google |
| ID | Identifier | Уникальный идентификатор сетевого элемента |
| LTE | Long-Term Evolution | Стандарт беспроводной передачи данных для сетей 4G |
| LTE-Advanced | Long-Term Evolution Advanced | Стандарт передачи данных в мобильных сетях, усовершенствованная версия LTE |
| NE | Network Element | Сетевой элемент |
| NETCONF | — | Сетевой протокол, предоставляющий механизмы установки, управления и удаления конфигурации сетевых устройств посредством удалённого вызова процедур RPC |
| NR | New Radio | Пятое поколение мобильных сетей, следующее за технологией четвёртого поколения (4G) LTE |
| OAM | Operation, Administration and Maintenance | Эксплуатация, администрирование и техническое обслуживание |
| Redfish | — | Протокол, обеспечивающий удалённое управление серверами, системами хранения, сетями и другими объектами сетевой инфраструктуры |
| REST API | — | Интерфейс передачи состояния представления |
| TCP | Transmission Control Protocol | Протокол управления передачей |
| vEMS | Virtual EMS | Виртуальная EMS |
| VLAN | Virtual Local Area Network | Виртуальная локальная вычислительная сеть |
Информация о компании: ООО «ИРТЕЯ», ИНН: 9725046231.
115432, РОССИЯ, Г. МОСКВА, ВН.ТЕР.Г. МУНИЦИПАЛЬНЫЙ ОКРУГ ДАНИЛОВСКИЙ, АНДРОПОВА ПР-КТ, Д. 18, К. 9.
На сайте используются файлы куки (Cookie). Оставаясь на сайте, вы тем самым соглашаетесь на их использование. При их отключении средствами браузера функциональность сайта не изменится.
- Наш сайт, как и большинство других, использует файлы cookie, чтобы стать лучше. Для это мы собираем обезличенную статистику для анализа и совершенствования наших услуг и сайтов.
- С нашей политикой обработки персональных данных вы можете познакомиться на следующей странице: https://irteya.ru/privacy-policy
